前回の記事では配送業者さんの回収日時を決定する所まで話が進みました。

その後、APPLEから「修理の申し込み完了のお知らせ」というメールが来ました。
今回は最初からmacbokproに備わっている「Time Machine(タイムマシーン)」でのデータのバックアップ方法について記事にしたいと思います。

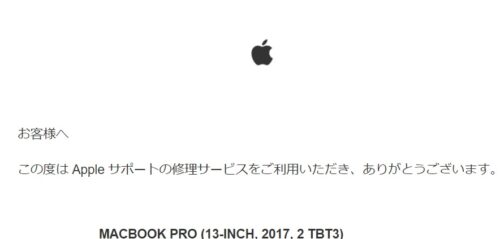
Time Machineでのデータのバックアップ
準備するもの
今回初めてバックアップするので必要な物を購入したいと思います。
バックアップ用HDD(ハードディスク)
データのバックアップにはmacbookproのデータ容量より大きい容量のHDD(ハードディスク)が必要です。
私の持っているmacbookproはデータ容量が1Tなので今回は、コスパの良いこちらのものを購入しました。
※HDD~macbookproとの接続は、USB-TYPE-C接続ではなく(USB3.1)USB-TYPE-Aになっています。

私のmacbookproはUSB-TYPE-Cのポートしか用意されていないので、こちらの物も同時購入しました。
バックアップ手順
HDDとmacbookproを接続
※HDDとmacbookproとの接続コネクタは、USB-TYPE-C接続ではなく(USB3.1)USB-TYPE-Aです。

HDDのACアダプターケーブルをHDDに接続する。

HDDのACアダプターをコンセントに接続する(HDD自体に電源スイッチはないようです)
macbookproの電源を入れると、画面にHDDのアイコンが出てきます。

Launchpad→ディスクユーティリティの順で開きます。

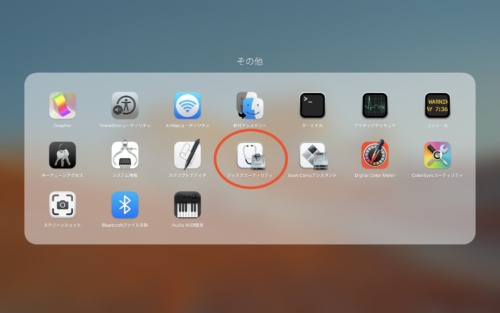
左側の外部という所に、今接続したHDDの名前が出来てます
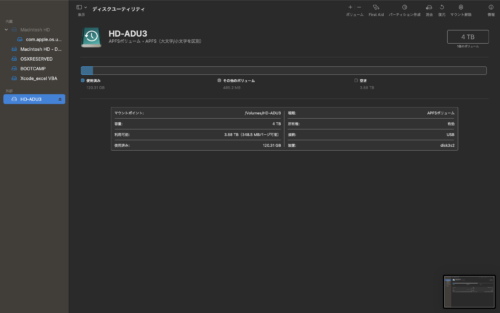
右上の削除をクリックします。
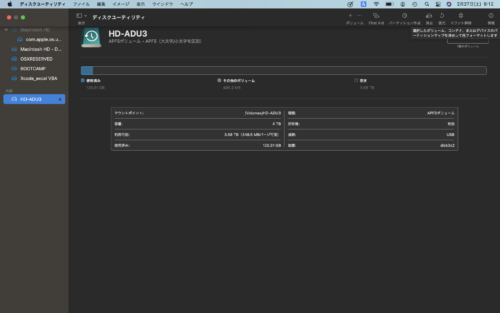

名前は好きな名前を付けます。(そのままでもOK)
バックアップで使用するアプリはタイムマシーンを使用します。
対応しているフォーマット形式は、MacOS拡張(ジャーナリング)を選択します。
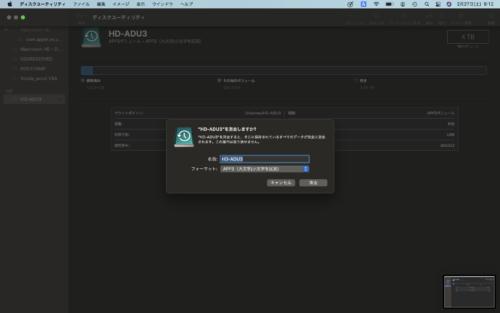
消去を実行する。
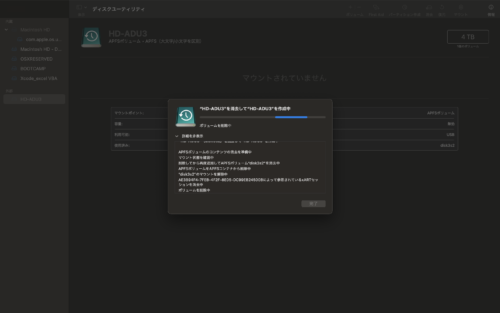
画面右上のTime Machine(時計のマーク)をクリックし「今すぐバックアップを作成」をクリック。
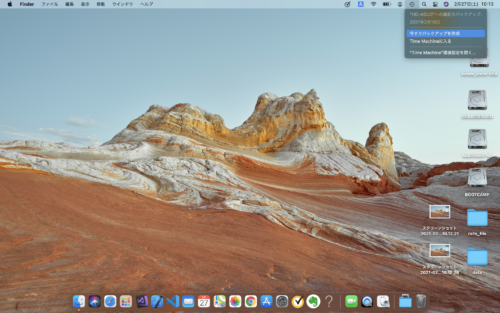
これでバックアップは完了です。
進展がありましたら、また続きを書きたいと思います。




コメント